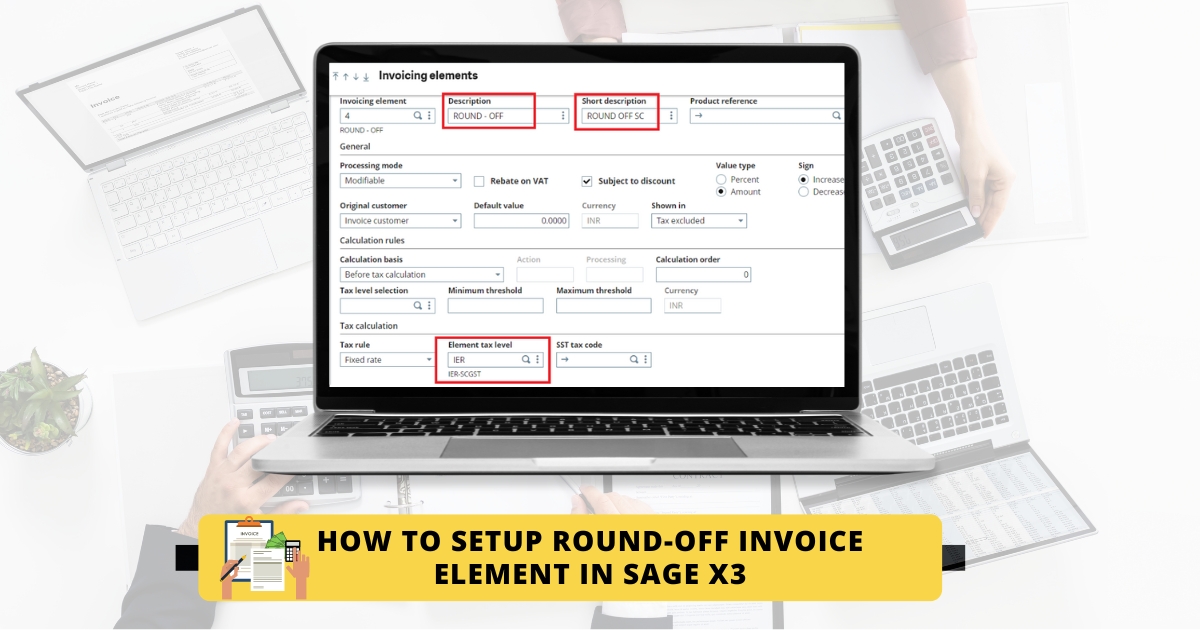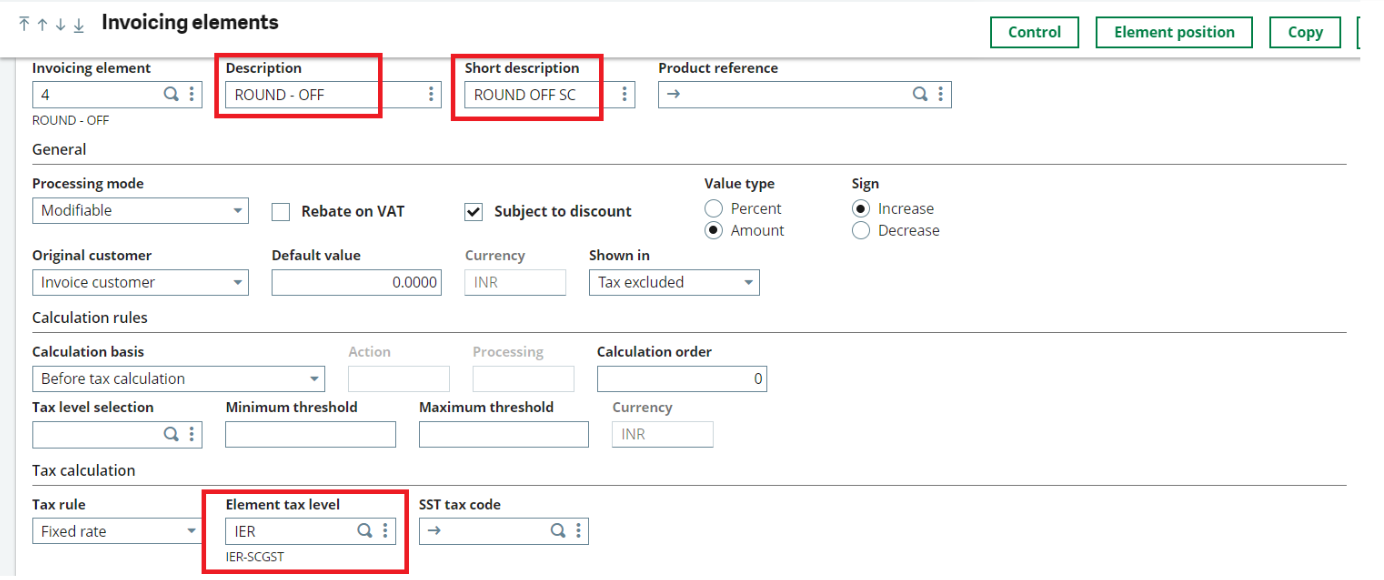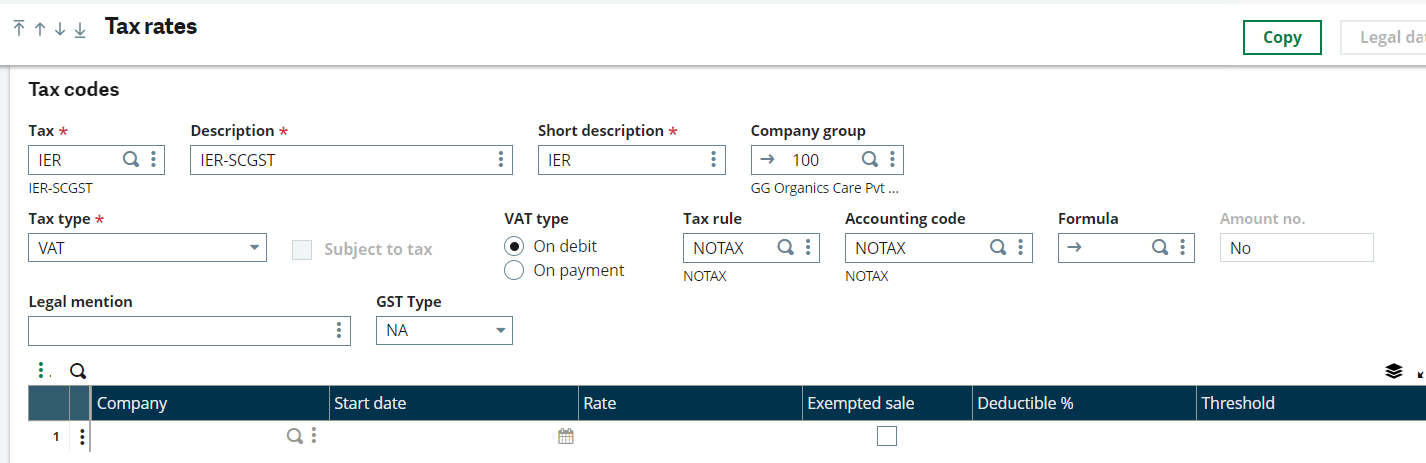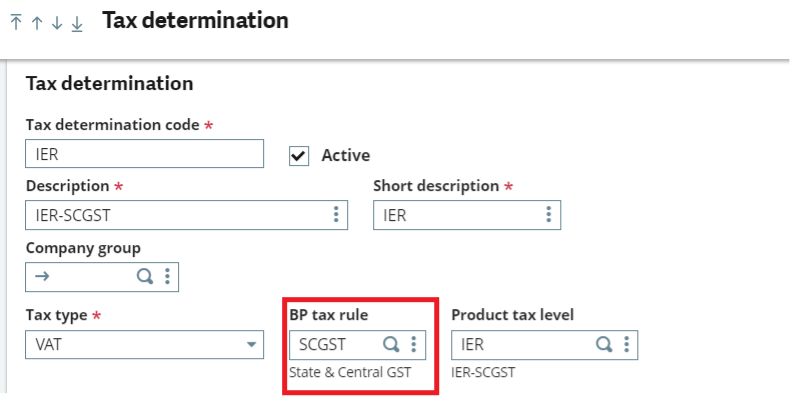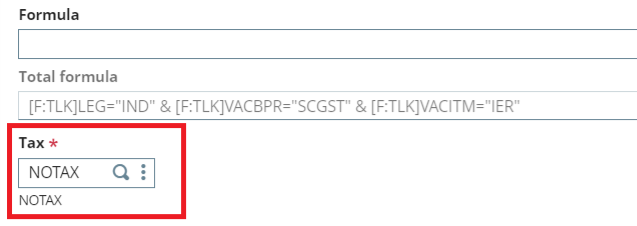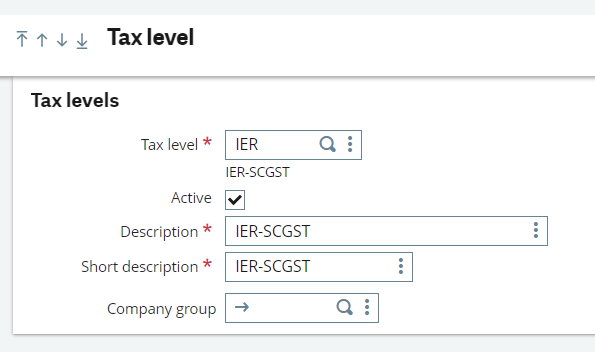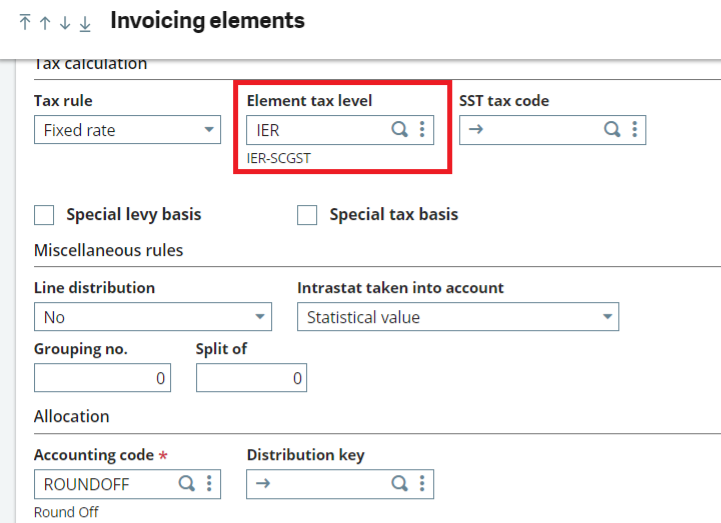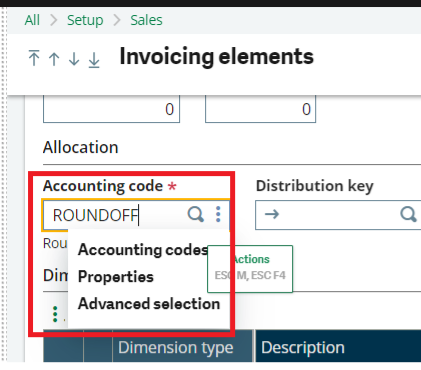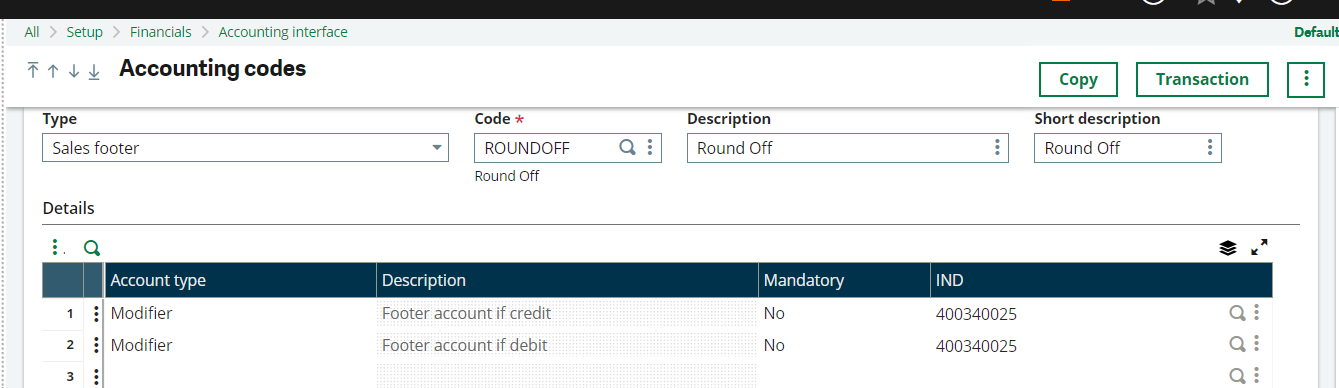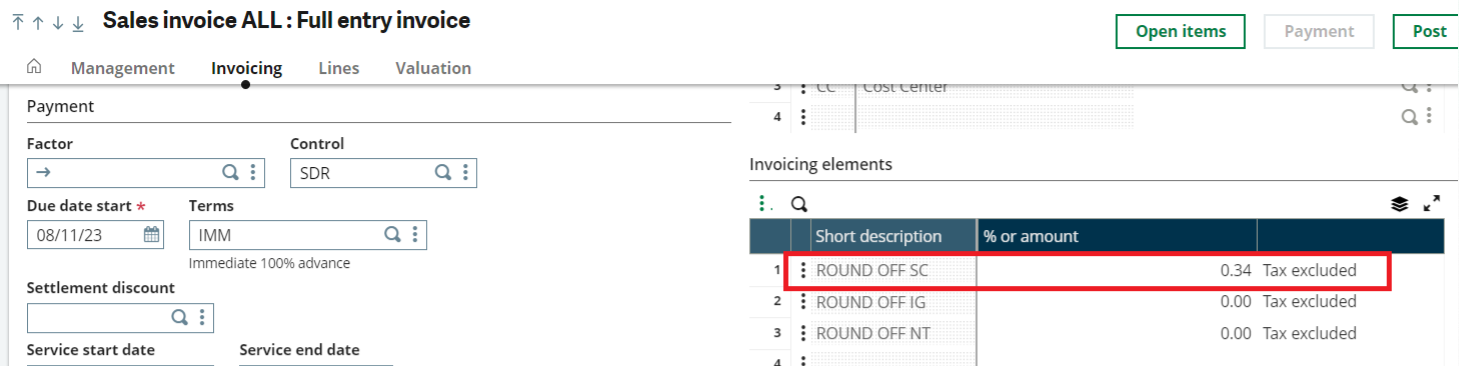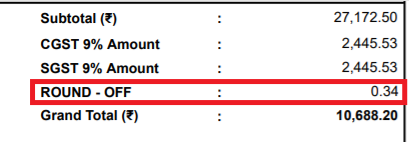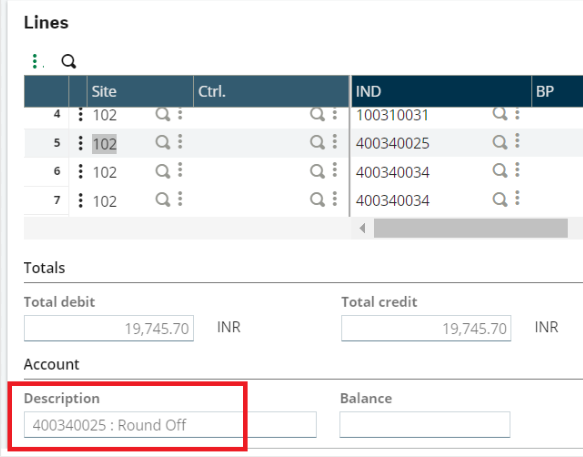Configuration for Round – Off
You may have come across a situation where you would give round-off decimal value in sales invoice screen and it should also print in footer of sales invoice report.
Setup Round-off Invoice Element
For Instance, If Sales Invoice value is (10.60) we can give (0.40) in invoicing element to make Round-Off Value as (11)
In this case we can create one Invoice element as Round-Off
First go to Setup->Sales->invoicing elements
1.Add Invoice Element
NOTE: While creating sales invoice element, we need to create and assign separate Element tax level according to BP Tax rule. Else we may get Unbalance Journal Rollback error while posting the invoice and Accounting code to get Ledger Impacts.
STEPS TO CONFIGURE TAX RULE for Invoicing element.
As an Illustration, if we need to create sales invoice by keeping Round-Off as a invoicing element, if the BP tax rule is belonging to SCGST then we must create separate invoicing element for ROUND – OFF by configuring Element tax rule assign to SCGST BP Tax Rule .
- TAX RATE
- TAX DETERMINATION
- TAX LEVEL
- BP TAX RULE
⇒ TAX RATE:
Common data >> Common table >> Taxes >> Tax rate
Create one new BP tax rate as IER – SCGST and give tax rule as NO TAX, Accounting code as No tax and Rate (0) if tax is not applicable.
⇒ TAX DETERMINATION:
Common data >> Common table >> Taxes >> Tax Determination
Create new Tax determination as IER – SCGST and assign SCGST in BP Tax Rule and Tax as No Tax if tax is not applicable.
⇒ TAX LEVEL:
Common data >> Common table >> Taxes >> Tax Level
Create new Tax level as IER-SCGST and assign this tax level in Product tax level field in Tax determination screen.
⇒ BP TAX RULE:
Common data >> Common table >> Taxes >> BP Tax Rule
Create new BP Tax Rule as IER
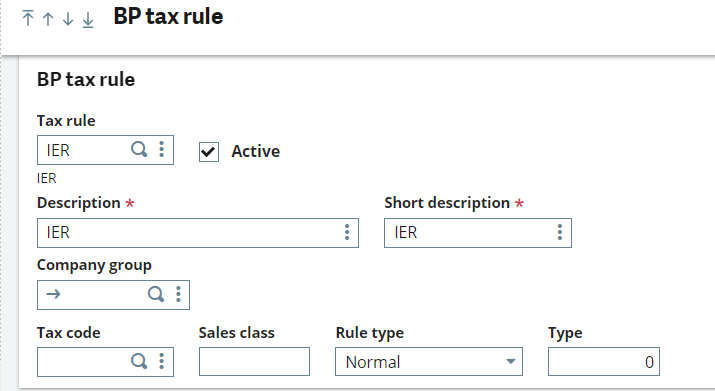
2. Creation Of Accounting Code
Create new accounting code for round-off to get ledger impacts.
3. Sales Invoicing element Position
Give element position a number. The entry of the position number is important as it will determine the position of the element in the respective screens. Click on “Element Position” button to open the screen (Refer below screen shot)
Thus, you will be able to use the “ROUND – OFF” invoice element on the Sales Order, Delivery and Invoice Screens.
Once Round-Off value is given in sales Invoice screen, it will fetch automatically in sales invoice report.
We can also able to get separate ledger impact for Round-Off value once invoice got posted.
NOTE: Likewise, we need to create separate Round-off Invoicing Element for other BP Tax rules such as IGST, No Tax. Etc.