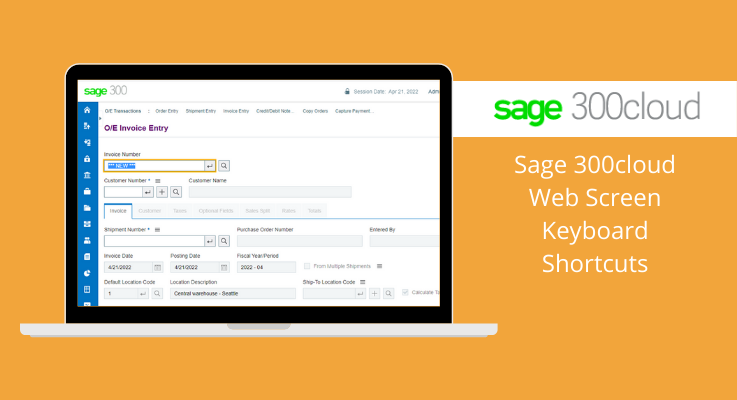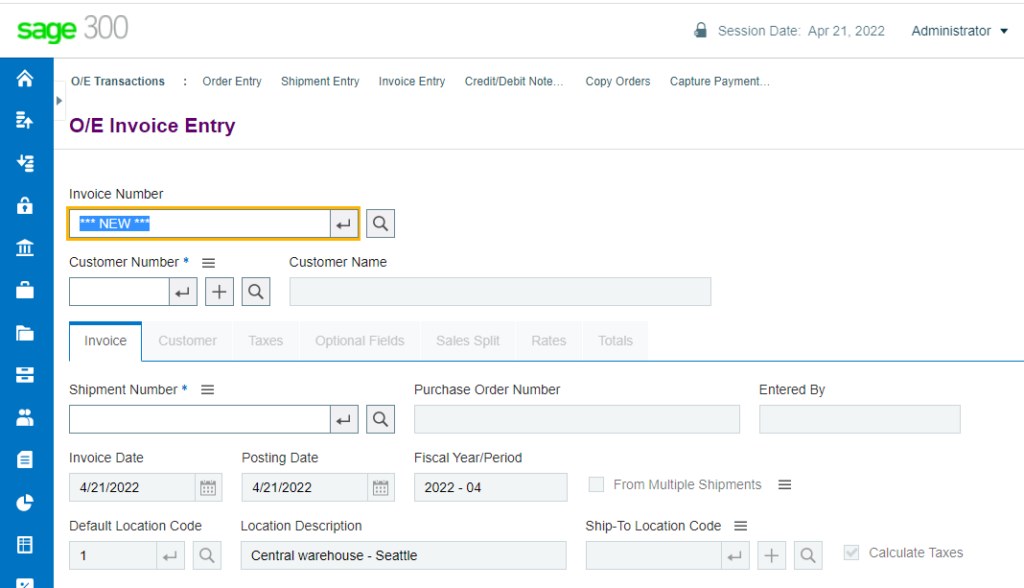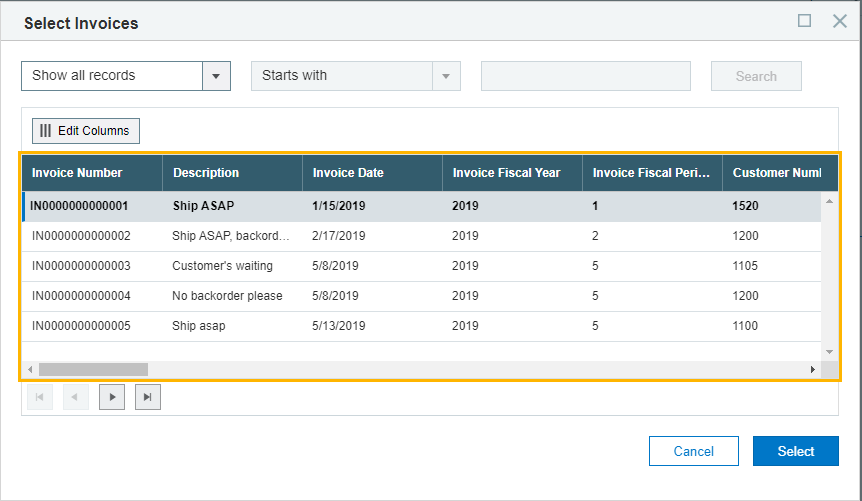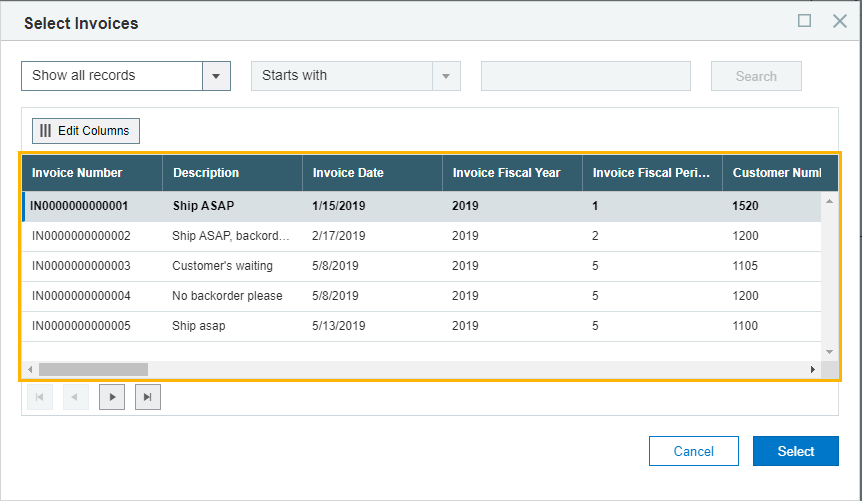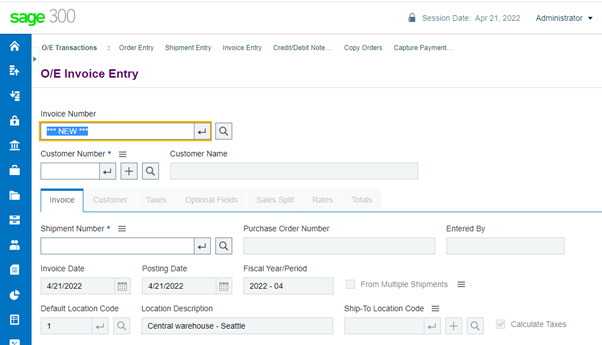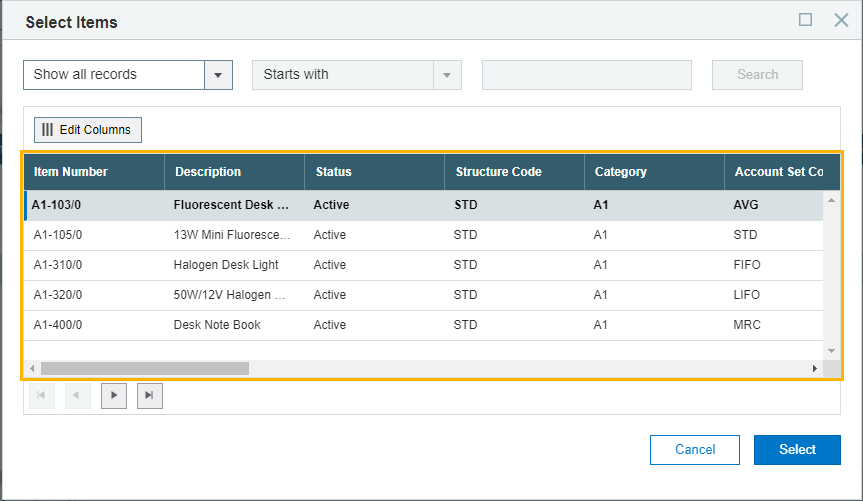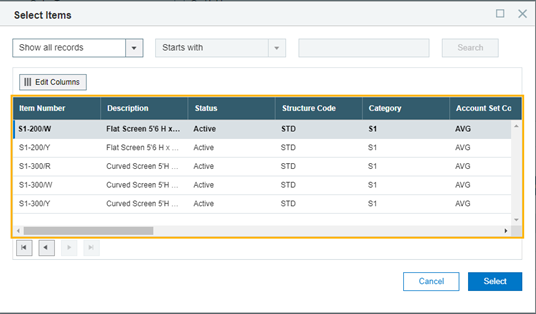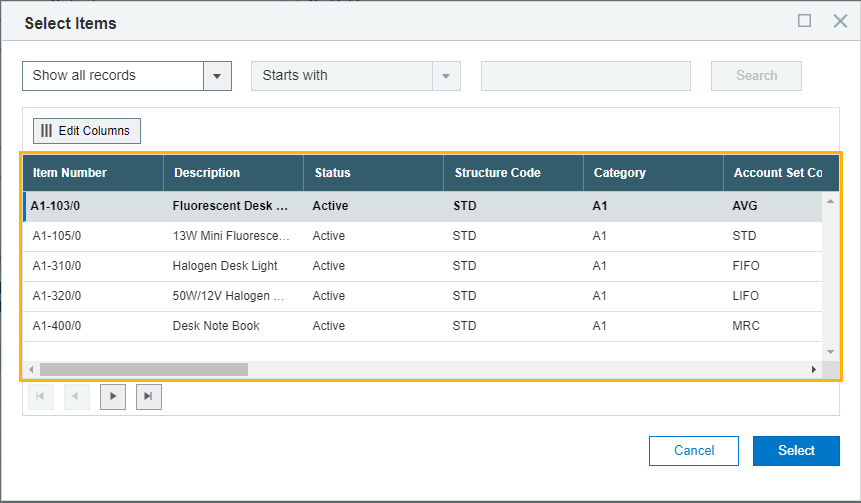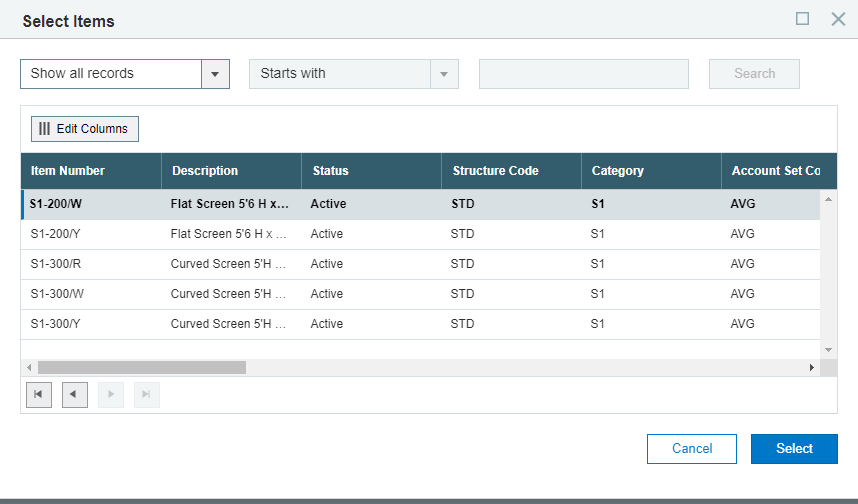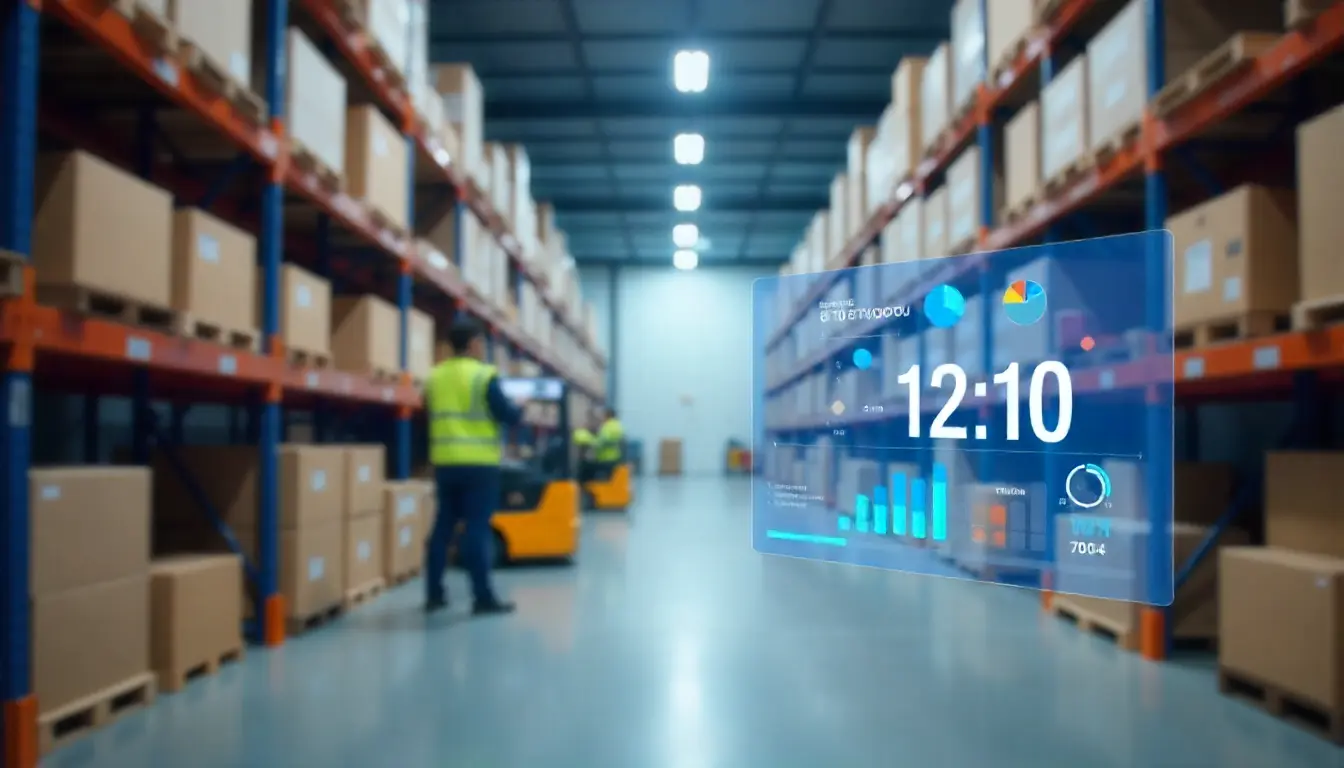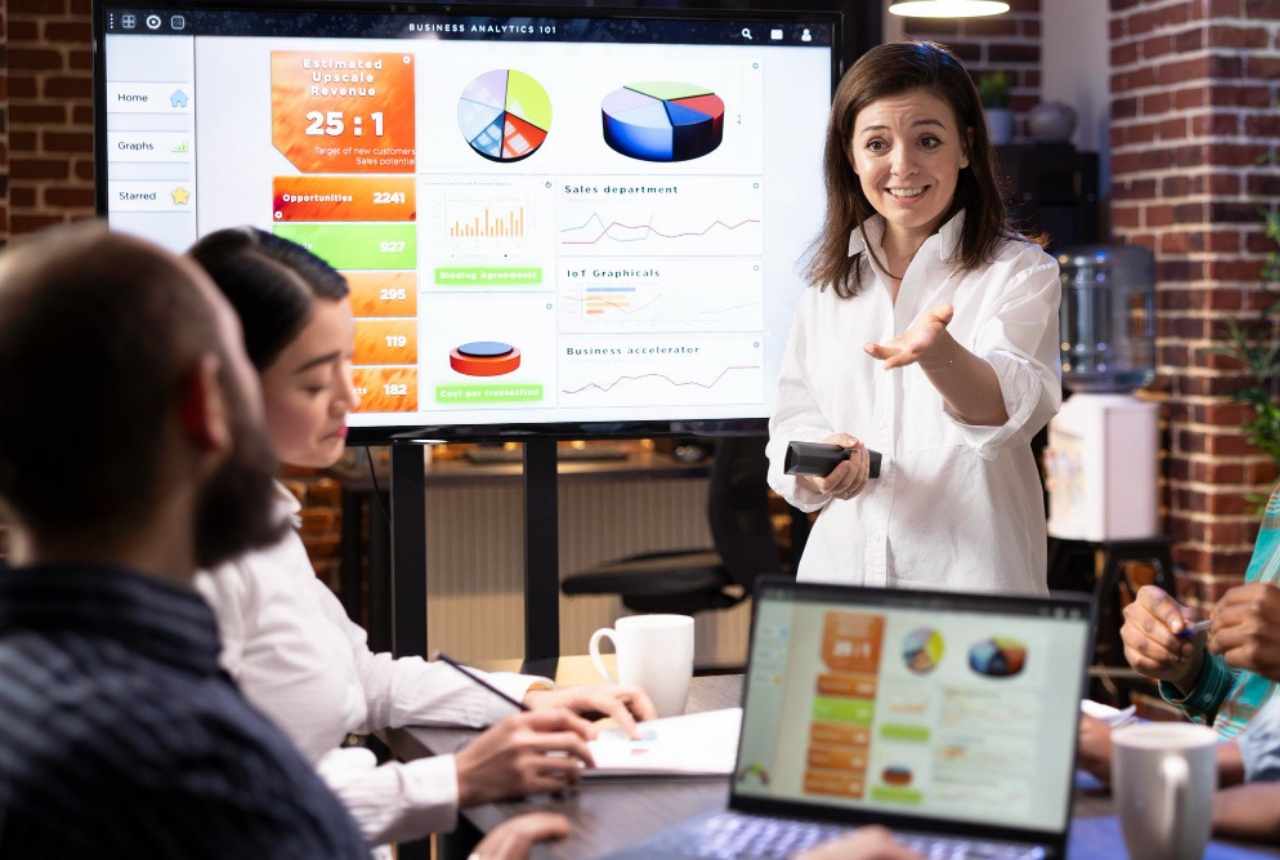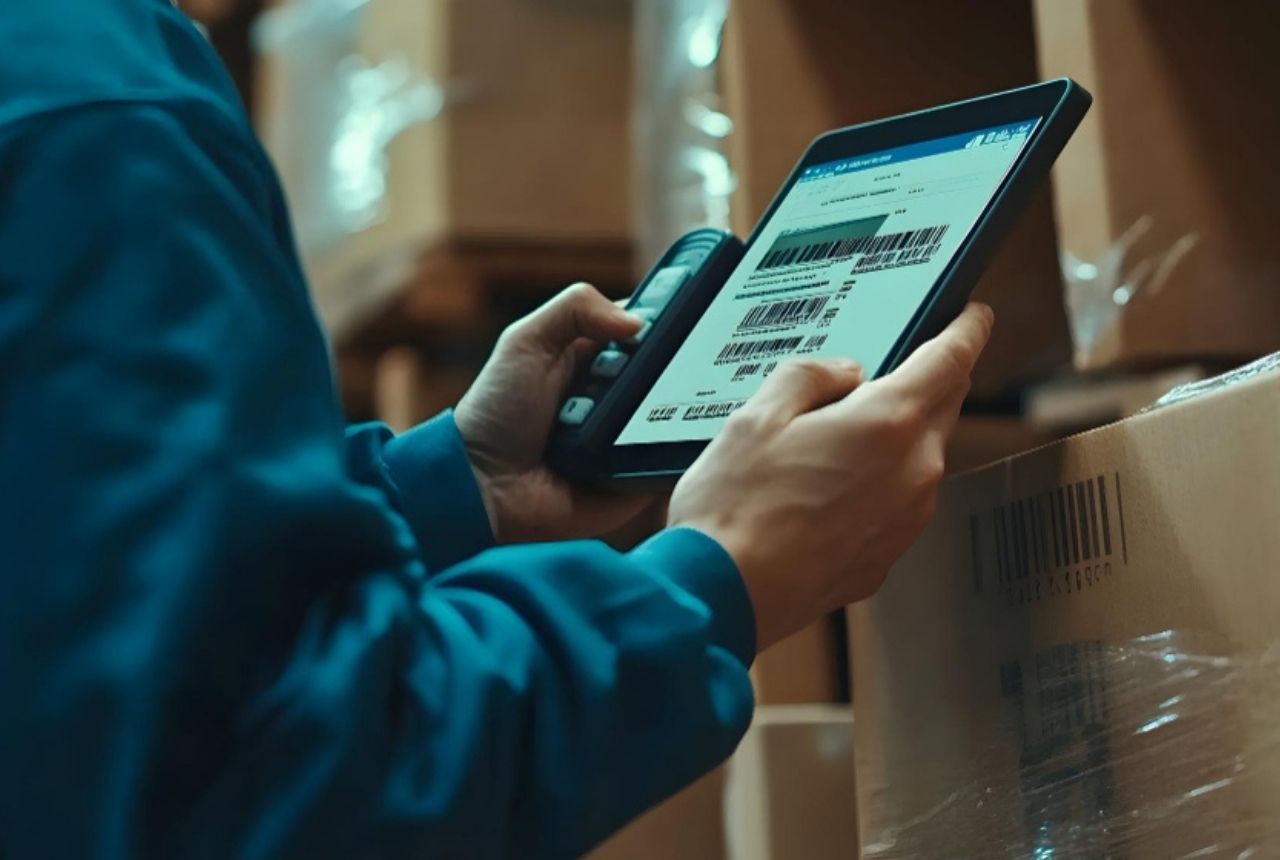Data entry is unavoidable in accounting, but that work doesn’t have to take up so much time. When entering a large number of transactions, switching between your keyboard and mouse can be ineffective. It slow-down your speed of data entry and also breaks your concentration which may cause errors in entry and accounting.
Until the Sage 300cloud 2021 version, keyboard shortcuts weren’t available on web screens. But with the new release of versions, there are a set of keyboard shortcuts available on the screen that will save you time navigating and performing some functions on your Sage 300cloud web screen.
Find below lists of Keyboard shortcuts in Sage 300 Web Screen 2022 :
Keyboard Shortcuts for data entry.
| Enter | Apply changes to the field you are editing. |
| Tab | Go to the next field. |
| Fn + Pg Up | Go to the top of the window in view. |
| Fn +PgDn | Go to the bottom of the window in view. |
| Shift + Tab | Go to the previous field. |
| Alt + Down Arrow | Open the Finder for the field you are editing if there is a Finder. |
| Esc | Close Finders, Pop-up screens, messages. |
Keyboard Shortcuts to navigate and enter information in detail tables.
| Enter | Apply changes to the field you are editing. |
| Left or Right Arrow | Scroll left or right in the table. |
| Shift + Tab | Go to the previous field. |
| Tab | Go to the next field. |
| Up or Down Arrow | Go up or down one row. |
Keyboard Shortcuts for in Finder to navigate through results and selected records.
| Up or Down Arrow | Go up or down one row in the table of results. |
| Fn + Pg Up | If the table displays multiple pages of results, go to the previous page. |
| Fn + PgDn | If the table displays multiple pages of results, go to the next page. |
| Fn + Home | If the table displays multiple pages of results, go to the first page. |
| Fn + End | If the table displays multiple pages of results, go to the last page. |
| Enter | Select the record that is highlighted in the table of results. |
Find below some examples of keyboard shortcuts with images:
1. Alt + Down Arrow:
In the above image, the Invoice Number field is highlighted.
Now, if the user presses Alt + Down arrow key then it will open the finder for the invoice number field. Refer to the below image.
2. Esc:
In the above image, we can see that the finder pop-up screen for the invoice number field is opened.
Now, if the user clicks the Esc key then, this finder pop-up screen will be closed. Refer below the image where the finder pop-up screen is closed and the Invoice entry main page is displayed.
3. Fn + End:
In the above image, we can see that the Finder pop-up screen of the Item number is opened where we can select the item for entry.
As you can see there are multiple items pages listed and we are on the first page of the items list.
Now, suppose we want to navigate to the last page of resulted items then we can use the shortcut key Fn + End.
Refer to the image where we can see the last page of the resulted list.
4. Fn + Home:
In the above image, we can see that the Finder pop-up screen of the Item number is opened where we select the item for entry.
As you can see there are multiple items pages listed and we are on the last page of the items list.
Now, suppose we want to navigate to the first page of resulted items then we can use the shortcut key Fn + Home.
Refer to the below image where we can see the first page of the resulted list.
STAY UPDATED
Subscribe To Our Newsletter
At Sage Software Solutions (P) Ltd., we are home to world-class ERP software and CRM software that will solidify your business tech support fundamentals and enable you to build a customer-centric organization. You can also write to us at sales@sagesoftware.co.in.
Disclaimer: All the information, views, and opinions expressed in this blog are those of the authors and their respective web sources and in no way reflect the principles, views, or objectives of Sage Software Solutions (P) Ltd.