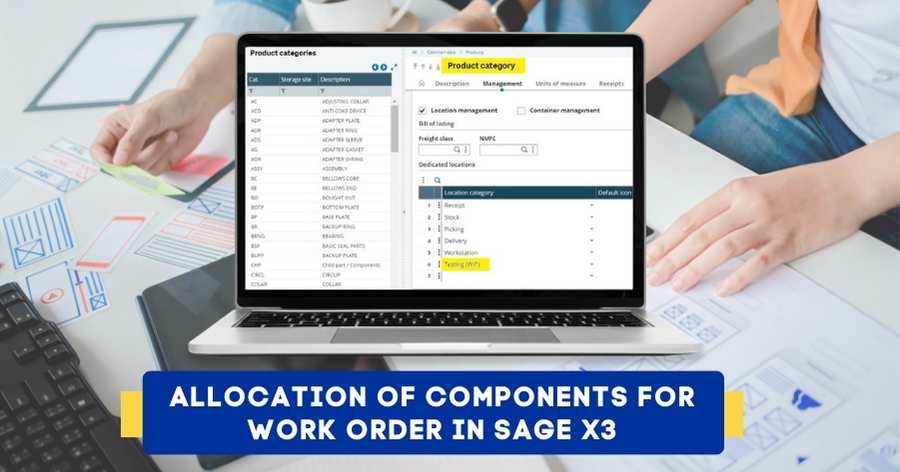PO Suggestion & grouping the components with multiple vendors
| VERSION | DATE | STATUS |
| 1 | 24/08/2020 | PO Suggestion & grouping the components with multiple vendors |
| Product | Sage X3 |
| Version/build | 11.0 |
PO suggestion process is mostly/widely useful in manufacturing industries. Sage X3 provides a flexible, user-friendly, and relatively easy process to perform this activity. In addition to the PO suggestion, Sage X3 also provides an out of the box tool that helps a user release Purchase Requisition & Purchase order based on the suggestion. As per the requirement, the user can select multiple suppliers and generate multiple POs for each supplier. The system also generates automatic sequential PO numbers to streamline the order process further.
The key to the value of a PO suggestion is the integration between the modules. And In the PO Suggestion screen, the safety stock material as well appears in the suggestion list. Besides that, all of the core modules’ functions are connected; all the information will flow across the organization structure so that the user can release/create the Purchase Requisition/Purchase Order for approval. The PO suggestion streamlines the procurement of required raw materials from the Production/Work order/Safety stock. It automates identifying the requirements in the suggestion list and is tightly integrated with the processes flow.
In version-11 of SageX3 steps to perform for the POs Suggestion process.
Basic Functionalities setup:
- In the product-site level has to update the Suggestion type, Reorder Mode & Reorder policy. The products which are under the manufacturing process need to update the details as per the below screenshot.
Suggestion Type – It is for the flow of the components in the Purchase suggestion list after running the MRP process.
Reorder Mode – In the Reorder mode, it should update as a ‘By MRP’. Consequently, if we update it as a by MRP so once the MRP process is run then the system automatically will verify these components if the material is a shortage for the Production or Safety stock. It will give the suggestion at POs screen level
Reorder Policy – It refers the whether the material is like a Lot of policy, Net Quantity, or any other reordering as per the required we can select. In the Reorder Policy, we can update the processing type as a ‘With MRP pegging’ or ‘Without MRP pegging’. Besides we have an option to set up the system for the reorder quantity as ‘net Quantity’ or ‘Mini. Quantity with/without rounding’
2. And we need to check the settings for the Purchase Enterprise planning.
Path: – Setup/Parameters Purchasing Entry Transactions Enterprise Planning
Click on the ‘Enterprise planning’ and in that screening level left-hand side we can see the standard entry transaction for PO suggestion (POS).
Refer to the below screenshots for verifying the entry transaction settings.
Note: If any modifications are required in the entry transaction level. It is recommended that instead of modifying the standard Transaction. Create a new ‘Entry Transaction’ as not to affect the standard-setting.
For Example: If the Existing standard transaction is ‘POS’, just give a new transaction code as a ‘ZPOS’ and do the modifications as per the required and create the Entry Transaction once it is created then validate the entry.
3. Plus we need to check the settings for the Stock requirement parameters.
Path: – Setup/Parameters Inventory Requirements Parameters
Click on the ‘Requirements parameters’ and check the processing BOM type should be updated as a Manufacturing. Refer to the below screenshots for parameter setting.
4. Run the MRP Processing
Path: Manufacturing Planning MRP Processing
MRP Processing –
Once we run the MRP processing automatically system will validate the processing deals and enable us to plan material requirements for a procurement process.
The Purpose of the MRP process is to verify the processing deals with the various requirements that generate the suggestion types for the Manufacturing and Procurement process.
Click on the ‘MRP Processing’ and it appears one Popup view. Refer to the below screenshot.
We can provide the reference date as per the required and select the Stock Site (If want to run the MRP Processing for multiple sites then in the detail lines we can select the multiple sites).
After selecting the required info. Click the ‘Ok’ button it appears on the right-hand side.
Once we hit the ‘OK’ button then the system will automatically calculate the process & gives us a ‘Log Reading’. Refer the below screenshot.
Process for the PO Suggestion Single Entry and Grouping:
After running the MRP process system will generate the PO suggestion as per the existing processing deals from Work Order level. If any shortage in component’s system will give a suggestion. Besides from the POs can create the Purchase Requisition or Purchase Order as per the requirement.
Path: Purchasing Ordering Enterprise Planning
Click on the ‘POS Purchase suggestion’. Later the POs screen will appear in that filter by the site as per required and the start – end range. After providing the filter criteria click the ‘Search’ option displays in the right hand refer the same in the below screenshot.
After searching the suggestion list appears in the grid.
Single Entry PO Suggestion Process:
Later as per the required, we can select any of the ‘Entry’ lines click on the ‘action’ button immediately system shows the options in that select the ‘Plan/Order’.
From the plan/Order screen, we can generate a single entry Purchase Request or Purchase order as per the required. In the PO suggestion list, we have selected one-line entry so against that we can generate an only a single Product Purchase Requisition nor if we want to create a PO directly then we can select the supplier info, later on, have to click the Request / Order button as per the required.
In the below screenshot we can refer the same.
In the PUR quantity, it shows as 500 NOS required. If we want to edit the quantity we can edit the quantity as equal to the suggestion quantity nor less than the suggested quantity.
As per the requirement, we can directly generate the Purchase Request or PO entry.
In the above screen, we can see that once we hit the order/request system will generate a Purchase order/ Request entry automatically as per our selection and the automatic sequential PO/PR numbers to further streamline the order/request process.
Multi Entry PO Suggestion Process:
In the same screen of the PO suggestion after providing the Filters & Strat- End range then click the search button the system will verify the entries and suggestion list appears in the grid.
On the left-hand side screen, we can see the ‘Grouping workbench’ using that we can group all the required components for a single supplier.
For a single supplier, we can group all the components and can create an order entry. Plus in the grouping option we can select a number of components and for some components with different suppliers then the system will generate the multiple entries for every single supplier one entry can be created automatically.
After clicking the ‘Grouping workbench’ system will give a popup view to select the transaction selection.
Select the ‘Material buyer’ transaction. Then the system will open a new screen for the grouping workbench. Similar to the PO suggestion here as well we can give the filters & Start-end range. Later click the ‘Search’ option appears on the right-hand side.
After searching the list of entries will appear in the grid. In the below screen we can refer the same.
And on the left-hand side screen, we can see the two options ‘Include all & Exclude all’. Using the Include all option we can select all the entries records appear in the grid. If not required all the entries then we can select the Exclude all option and we can select manually the tick mark as ‘Tick’ the entry if want to generate the order if not ‘Untick’ then the system will not consider the untick lines.
In the above screen, we have ticked some lines with different suppliers and the number of components grouped.
Once after selected the required list as per the requirement then directly click the ‘Generate’ button appears on the right-hand side.
Once after clicking the ‘Generate’ option system automatically create the entries.
The system will generate the Log Reading file automatically in the log we can find the entry order number. As we have selected the two suppliers with different components. So as observed in the log file system created the two order entries for each supplier different entry.
As per the selection, accordingly, the system will generate the entries that can refer to the above screenshot.
At Sage Software Solutions (P) Ltd., we are home to world-class ERP software and CRM software that will solidify your business tech support fundamentals and enable you to build a customer-centric organization.