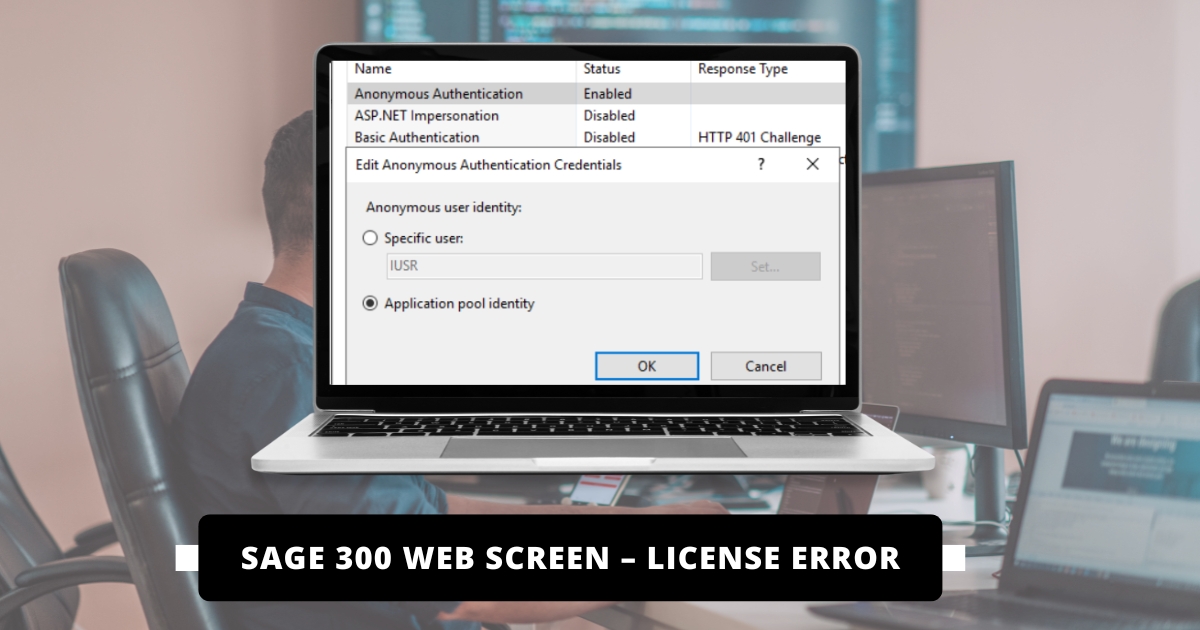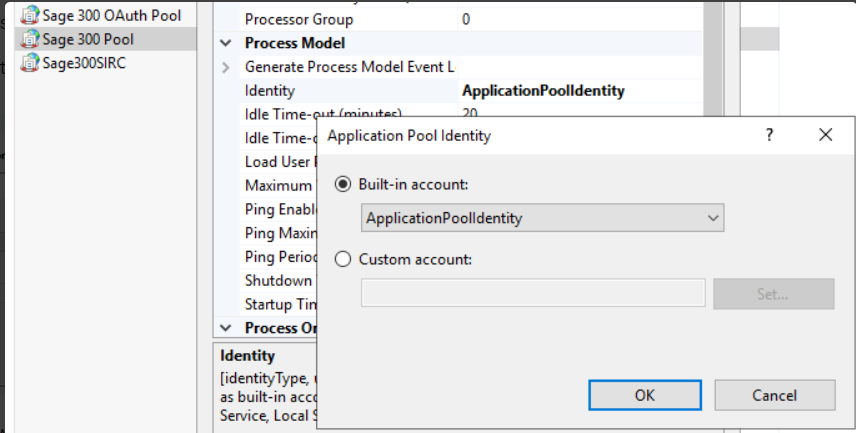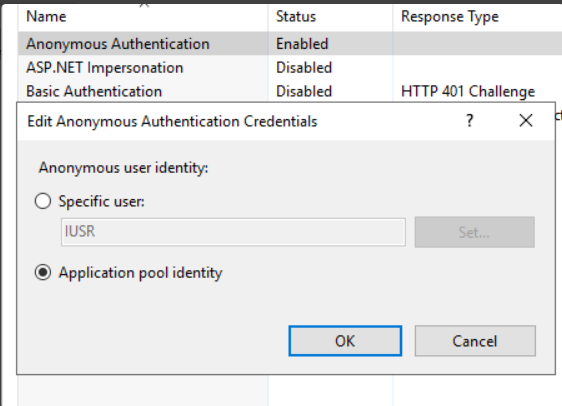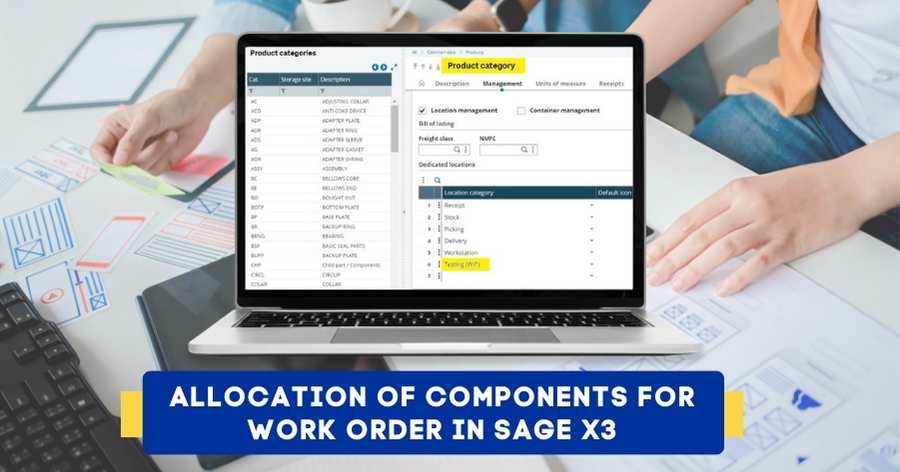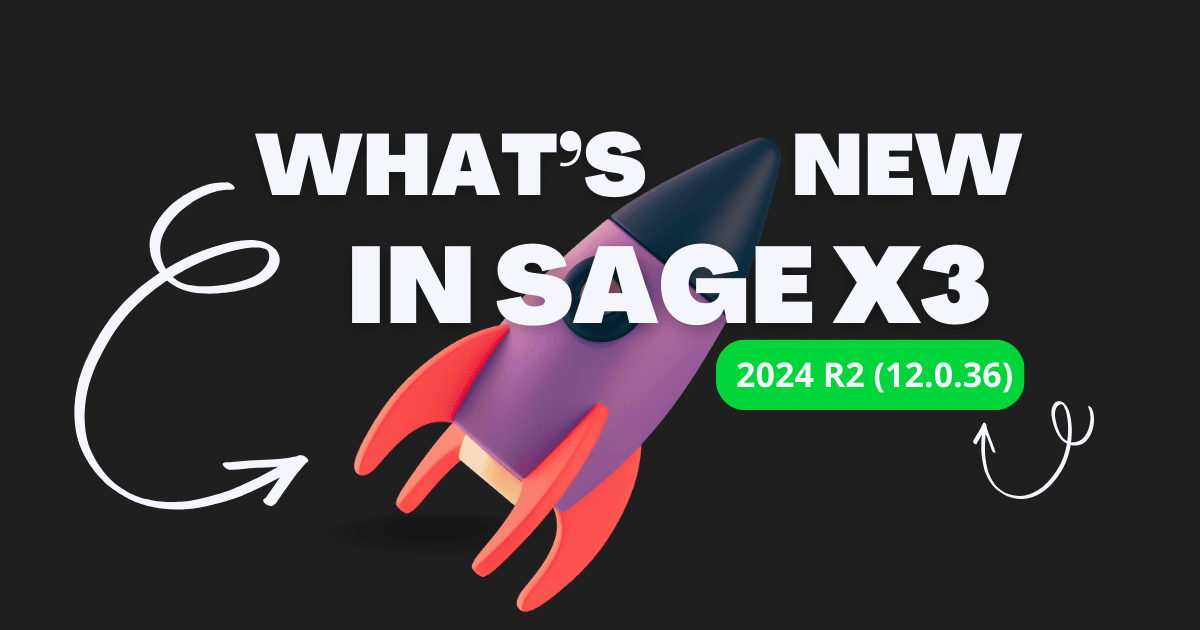Sage 300 Web Screen offers a web-based interface that enables users to access the system via a web browser instead of the traditional desktop application. This functionality allows users to connect from any location with an internet connection, facilitating remote work and supporting businesses with multiple locations. The web interface provides the same capabilities as the desktop version, with an intuitive and user-friendly design.
When using Sage 300 Web Screen, users might encounter the error message “You do not have a license to use this product. Ask your system administrator for help,” despite having an active web license. This issue is typically related to permissions rather than the license itself.
Steps to solve License Error in Sage 300 Web Screen
To resolve the aforementioned error, you can update certain IIS settings. Below are the steps and settings required to rectify the issue:
In IIS change the Sage300 app to run as ApplicationPoolIdentity.
To do this, navigate to IIS > Application Pools > Sage300 App Pool, right-click, select “Advanced Settings,” and then go to the “Identity” section.
Next, perform the same steps for the Sage 300 OAuth Pool.
For both the Sage300 and Sage300WebApi websites under Default Web Site, update the Anonymous Authentication settings to use the Application Pool Identity.
Also Read : How to change the font in Sage 300 standard reports
To do this, navigate to the Sage300 and Sage300WebApi websites under Default Web Site. In the IIS section, double-click on “Authentication,” right-click “Anonymous Authentication,” and select “Edit” to change the user identity.
Next, configure folder permissions by assigning the IIS App Pool identity the necessary rights to read and modify the Sage300 folders. To add permissions for the IIS app pool identity, enter the following format: IIS AppPool\<<app pool name>>, and then press “Check Names.” For example, you would enter IIS AppPool\Sage 300 Pool. Repeat this process for the Sage 300 OAuth Pool as well.
After updating the permissions, restart IIS and verify that the web screens function as expected.